Zoom Video Issues: How to Fix Your Backwards Video and What You Need to Know
- 544
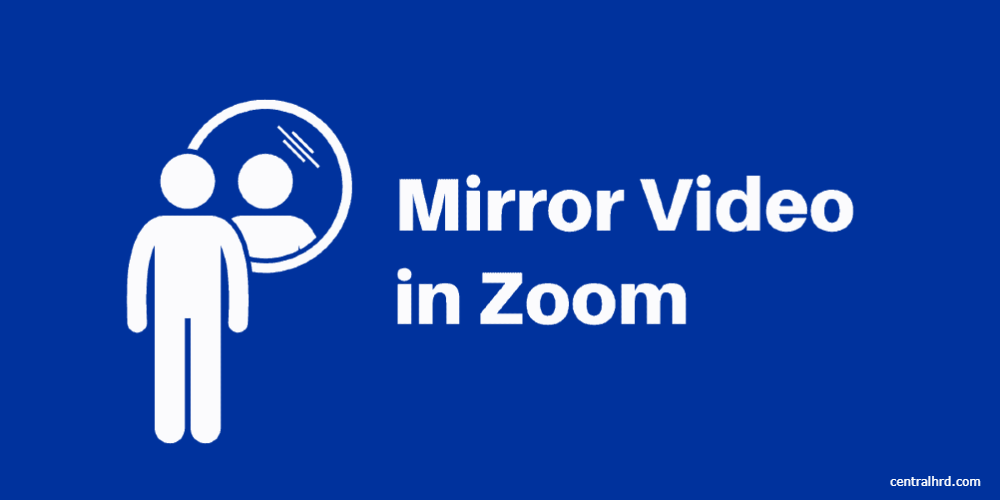
Mirroring issues can be a major issue when it comes to video conferencing with Zoom. If you’ve ever tried to have a conversation with someone on the other side of the screen only for their face to appear backward, you know what we’re talking about! While this may seem like an impossible issue, there are actually some simple solutions that can help fix your mirroring issues in no time at all. In this guide, we will explain why mirroring occurs and how you can quickly solve them using our straightforward steps. So, if you're curious about why your Zoom video is backward or upside down and would like some advice on how to correct it, keep reading!
What Causes Mirrored Video Feeds On Zoom?
Mirroring occurs when an image or video appears flipped from its original orientation – usually with the left being switched with the right or the top being switched with the bottom. This type of reversal often happens when using digital cameras due to the way they capture data from their sensors; however, sometimes, it can also happen randomly during live streaming sessions such as those done through apps like Skype or Google Meetup. For example, if two people are talking via video chat while one of them has their camera set up incorrectly, then the other person may see their face mirrored instead of normally oriented.
When it comes specifically to zoom calls, though, mirroring occurs because, by default, the software automatically configures itself so that whatever is seen through the camera appears reversed (as if looking at yourself in a regular mirror). This feature may be useful when a user wants others in a meeting room setting to see themselves properly oriented, but it isn't ideal for everyday use where everyone just wants their own view of things without any distortion involved. Fortunately, there is an easy way around this issue which we will discuss later in this article!
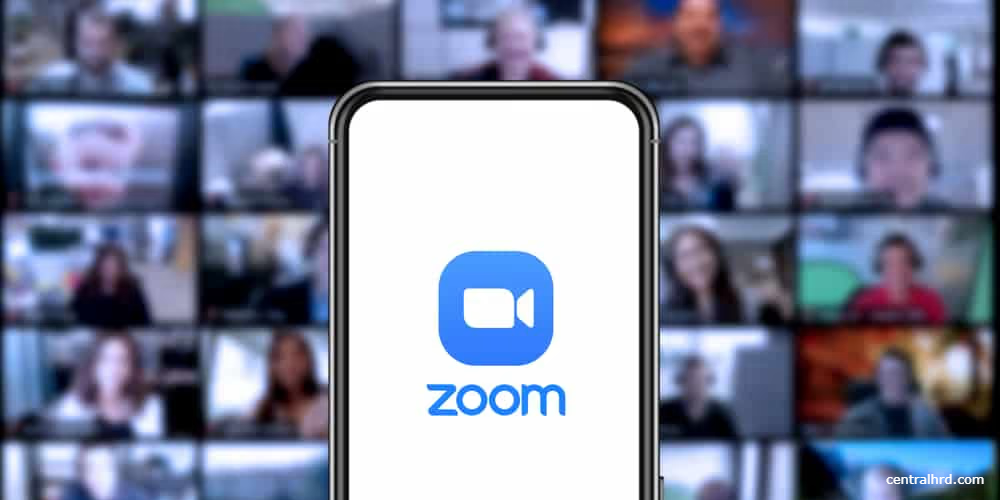
How To Turn Off Mirroring In Your Video Calls On Zoom
If your videos appear mirrored (or upside down) during Zoom calls, then there are several steps that need to be followed before everything looks normal again:
Step 1: Open The Settings Tab In The App Menu Bar
First, head over to settings within the app menu bar which should open up a whole host of options related specifically to audio/video quality control, etc.; once inside here, make sure all relevant fields regarding ‘mirror’ or ‘flip’ have been unchecked before moving onto step two below.
Step 2: Make Sure That Any Third Party Software Isn't Affecting Your Camera
If using external applications such as OBS Studio, try turning these off temporarily so that nothing else could potentially be interfering with output levels coming from within ZOOM itself; after doing so double, check everything against what was mentioned above under step one just in case anything had been overlooked previously.
Step 3: Restart Your Computer And Check Again
Once all necessary steps have been completed, restart both PC/Mac devices used for online meetings just in case any changes made weren’t fully applied yet; after doing so, jump back into ZOOM again, checking whether mirrors were now turned off correctly – if not, repeat the same process until desired outcome achieved successfully.
Some Simple Tips

Adjust Your Lighting
Poor lighting can cause a lot of issues with video mirroring, so check your surroundings for any potential problems here first. Move away from direct sunlight or bright light sources if possible, as they can cause reflections that will make things appear upside down or mirrored on the screen. Instead, opt for more diffused natural light whenever possible – if indoors, try positioning yourself near a window or using lamps with soft white bulbs rather than harsh LED lights instead!
Reposition Your Camera Angle
If, after making adjustments to your lighting issue persists, then try repositioning your webcam at a different angle away from any reflective surfaces such as mirrors and windows nearby – good angles include slightly above eye level pointed downwards towards where you will be sitting during calls (or standing while presenting!). This way, it won't pick up any reflections that might distort what other participants see when viewing their screens during meetings too!
Where Else Do Mirrored Images Occur Outside Of Digital Cameras Or Live Streaming Apps?
Mirror imagery can occur anywhere where digital technology has replaced traditional methods of photography or videography production – think 360° virtual reality websites where viewers must rotate entire 180° degrees around themselves while still seeing objects within the frame remain perfectly upright even though they aren’t actually facing directly forwards anymore!
Other examples include augmented reality games too, where players move around physical environments while still remaining perfectly orientated no matter what direction they move towards next due, largely thanks to both advances made across the hardware side alongside software solutions available today, making life easier than ever before!
Overall then, regardless of whether someone experiences issues related to flipped images found online meetings hosted via apps such as ZOOM and many more, thankfully, solutions exist, allowing users quickly rectify these minor annoyances helping them stay productive throughout the day without having to worry about technical issues getting way.